컴퓨터(Windows 10/8/7 PC 또는 Mac)를 매일 사용하는 동안 자주 필요할 수 있습니다. 컴퓨터에서 오디오 녹음. 예를 들어 직접 다운로드할 수 없는 일부 온라인 음악, 대화, 강의, 팟캐스트, 오디오 북 또는 기타 오디오 콘텐츠를 저장하려고 할 수 있습니다. 당신은 알고 계십니까 컴퓨터 오디오를 녹음하는 방법?
당신을 도울 수 있는 많은 무료 녹음기, 온라인 오디오 캡처 및 인터넷에서 제공되는 전문 비디오 오디오 녹음 도구가 있다는 것을 알아야 합니다. 컴퓨터에서 소리 녹음. 이 게시물에서는 컴퓨터 오디오를 캡처하는 3가지 간단한 방법을 알려드립니다.

위에서 언급했듯이 Windows PC 또는 Mac에서 모든 유형의 오디오를 캡처하는 데 도움이 되는 무료 온라인 오디오 레코더가 많이 있습니다. 어떤 무료 녹음기를 사용해야 할지 모르겠다면 여기에서 인기 있는 녹음 소프트웨어를 진심으로 추천합니다. 무료 온라인 오디오 레코더 당신을 위한. 이 온라인 오디오 레코더는 완전 무료입니다. 이를 사용하여 컴퓨터의 모든 사운드를 고품질로 캡처할 수 있습니다.
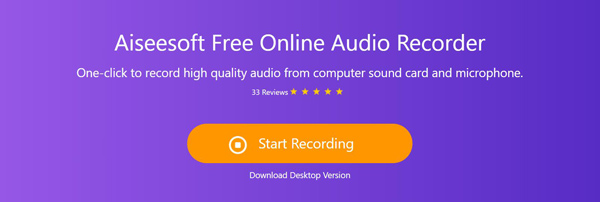
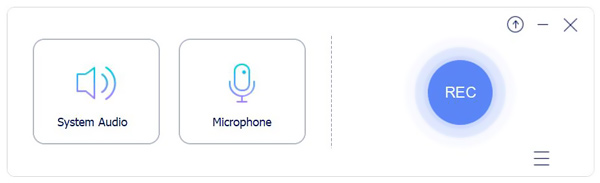
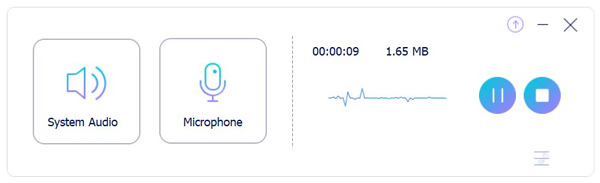
Windows 10 컴퓨터를 사용하는 경우 다음을 신뢰할 수 있습니다. 보이스 레코더 컴퓨터에서 소리를 캡처하는 앱. 음성 녹음기는 음악, 인터뷰, 대화, 강의, 팟캐스트 등을 녹음할 수 있는 편리한 방법을 제공합니다. 다음 가이드는 컴퓨터 오디오를 녹음하는 방법을 보여줍니다.
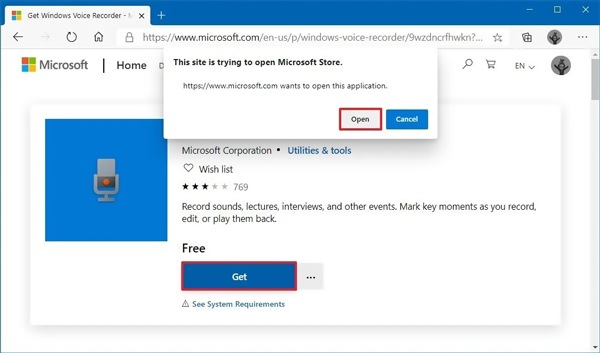
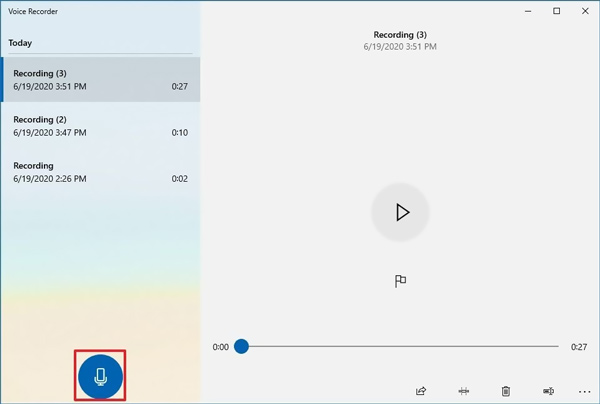
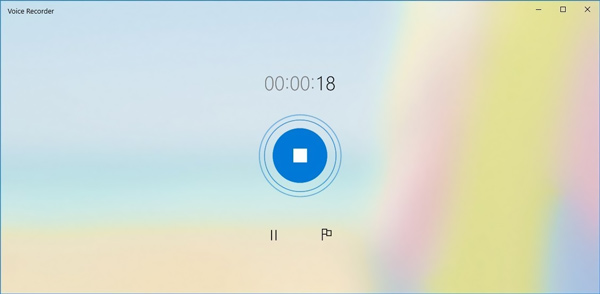
컴퓨터에서 오디오를 녹음하려면 일부 전문 오디오 레코더를 사용할 수도 있습니다. 여기에서 우리는 유명한 비디오 및 오디오 녹음 소프트웨어를 강력히 추천합니다. 스크린 레코더 품질 손실 없이 컴퓨터 오디오와 음성을 캡처할 수 있습니다. Windows 10/8/7 PC 및 Mac에서 모든 비디오 및 오디오를 녹음하도록 특별히 설계되었습니다. 무료로 다운로드하고 아래 단계에 따라 컴퓨터 오디오를 녹음할 수 있습니다.

다운로드
100% 안전합니다. 광고 없음.
100% 안전합니다. 광고 없음.



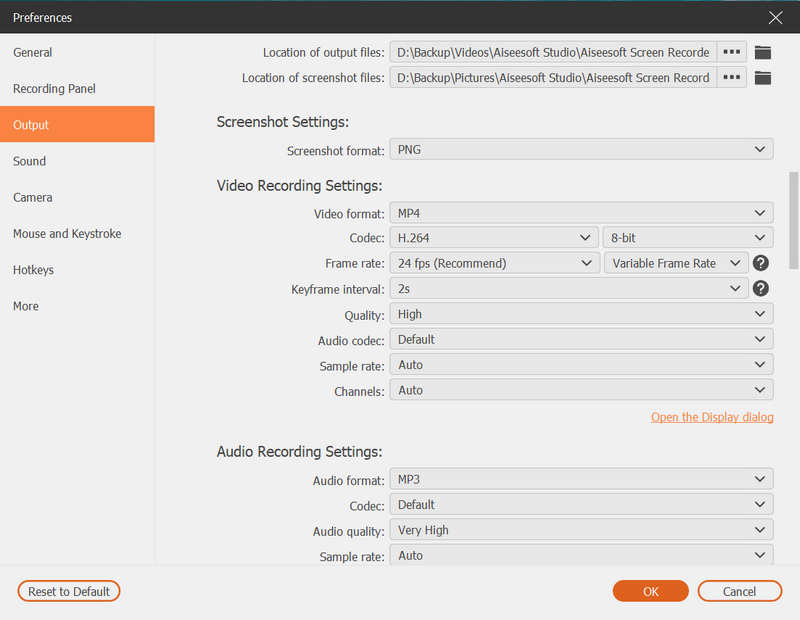
질문 1. Mac에서 어떻게 오디오를 녹음합니까?
Mac에는 QuickTime Player라는 공식 화면 및 오디오 녹음 도구가 있습니다. QuickTime Player를 사용하면 Mac 화면과 음성을 쉽게 캡처할 수 있습니다. QuickTime Player를 클릭하고 "파일" > "새로운 오디오 녹음"를 눌러 Mac에서 사운드를 캡처합니다.
질문 2. 온라인에서 무료로 내 목소리를 녹음하려면 어떻게 해야 하나요?
온라인 녹음기로 음성을 녹음하고 싶을 때 추천하는 것을 선택할 수 있습니다. 무료 온라인 오디오 레코더 위에. 마이크에서 음성을 명확하게 캡처하는 기능이 있습니다.
질문 3. Android 휴대폰의 음성 녹음기 앱은 어디에 있습니까?
iOS용과 같이 Android 휴대전화에는 내장 음성 녹음기 앱이 설치되어 있지 않다는 것을 알아야 합니다. Android 기기마다 다르며 이동통신사마다 다른 앱을 로드합니다. Android 기기를 사용 중이고 음성 녹음 앱이 없는 경우 Google Play 스토어로 이동하여 직접 다운로드할 수 있습니다.
MMCC에 대해 더 살갑게 듣고 싶으시다면, 컴퓨터에서 오디오 녹음? 이 게시물을 읽은 후 컴퓨터 오디오 및 음성을 포함하여 모든 사운드를 쉽게 캡처하는 데 도움이 되는 3개의 사운드 레코더를 얻을 수 있습니다. 컴퓨터의 오디오 녹음에 대해 여전히 질문이 있는 경우 메시지를 남길 수 있습니다.

Aiseesoft Screen Recorder는 Windows/Mac에서 온라인 비디오, 웹캠 통화, 게임과 같은 모든 활동을 캡처하는 최고의 화면 녹화 소프트웨어입니다.
100% 안전합니다. 광고 없음.
100% 안전합니다. 광고 없음.