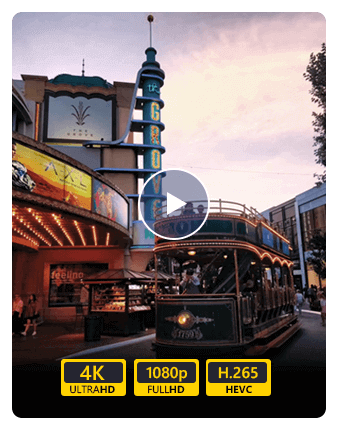
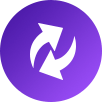



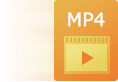


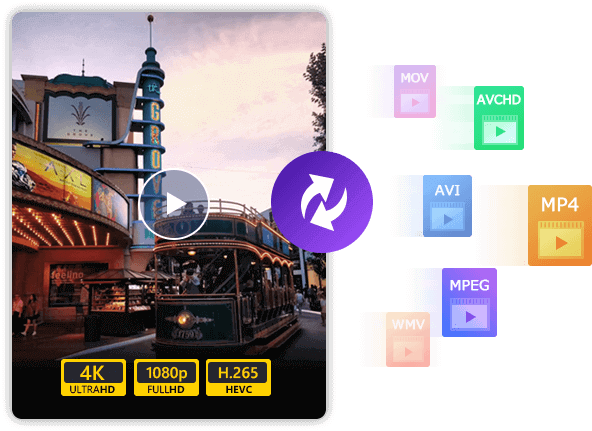
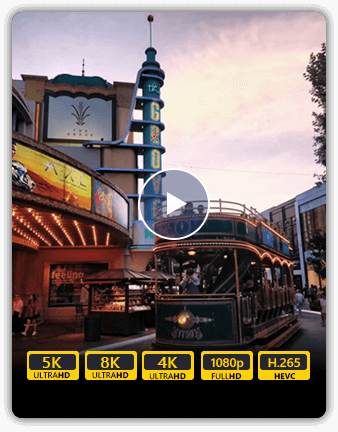
그래픽 카드 수준을 기반으로 최고의 화질을 제공하는 세계 최고의 비디오 인코딩 기술을 채택했습니다. 내장된 비디오 인핸서 기술은 원본 품질을 최대 또는 그 이상으로 유지합니다. 이제 H.265/HEVC, H.264, Xvid, VP8, VP9 등을 포함한 모든 인코딩 형식을 지원합니다. 비디오/오디오를 MP1000, AVI, MOV, WMV, MP4, FLAC, WMA 등. 3K를 4p로 변환하든, HD를 HD로 변환하든, 1080K 형식으로 변환하든, 이것이 최선의 선택입니다. HD, 4K, 4K 및 최대 5K 변환을 지원합니다. 변환할 동영상이 많다고 해서 당황하지 마세요. 한 번의 클릭으로 여러 파일을 동시에 변환할 수 있는 일괄 변환을 지원합니다.
최신 변환 및 향상 엔진을 통해 가장 빠른 변환 속도를 제공하면서도 완벽한 이미지와 음질을 유지합니다. 한편, 우리는 그래픽 카드 이미지 처리, CPU 레벨 기반 비디오 디코딩/인코딩 기술을 포함하는 세계 최고의 Blu-Hyper 기술을 사용하여 선례를 만들었습니다. 따라서 Aiseesoft Video Converter Ultimate는 특히 8K/5K/4K/HD 변환에서 세계에서 가장 빠른 비디오 변환 소프트웨어가 되었습니다. 동영상 변환 속도가 이전보다 120배 빨라졌습니다. 이제 4K 및 HD 비디오의 경우에도 변환하는 데 몇 분이 걸릴 것으로 예상할 수 있습니다.

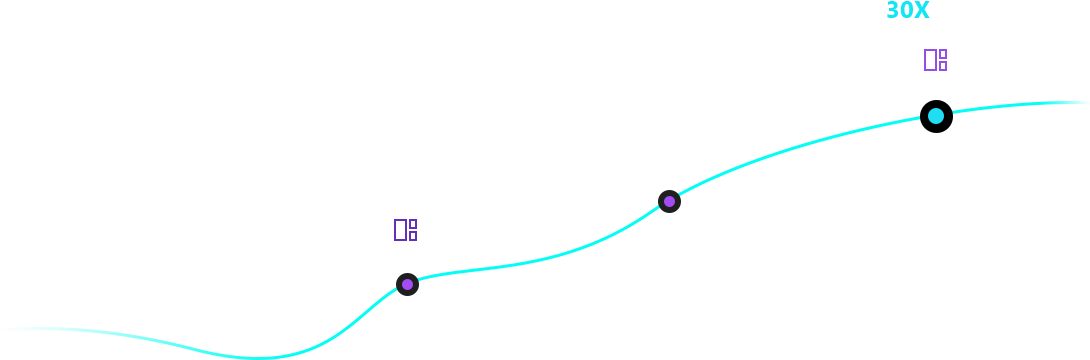
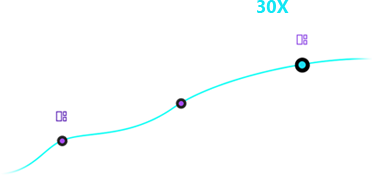


Blu-Hyper CPU 비디오 디코딩 기술


Blu-Hyper 그래픽 카드 이미지 처리 기술


Blu-Hyper CPU 비디오 인코딩 기술

Aiseesoft Video Converter Ultimate는 다양한 비디오 편집 필터를 제공합니다. 소용돌이, 홍콩 영화, 주황색 점, 보라색, 일반, 좌표, 따뜻한, 별, 현대, 회색, 픽셀화 및 스케치 필터를 포함하여 한 번의 클릭으로 비디오에 멋진 필터를 쉽게 찾아 적용할 수 있습니다. 비디오에 맞는 것을 선택하십시오. 또한 대비, 채도, 밝기 및 색조와 같은 기본 효과를 조정할 수 있습니다.
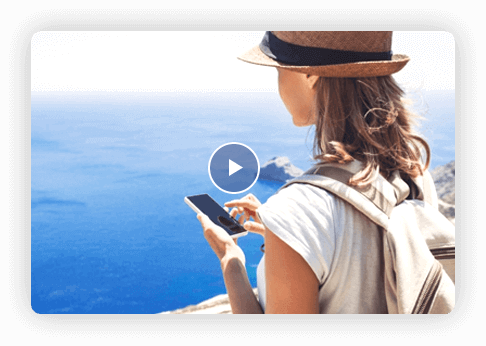
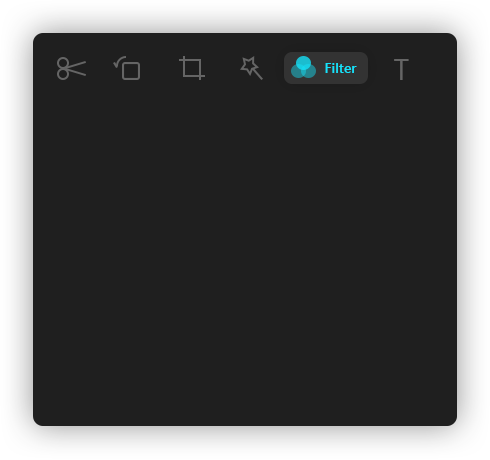
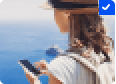
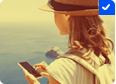



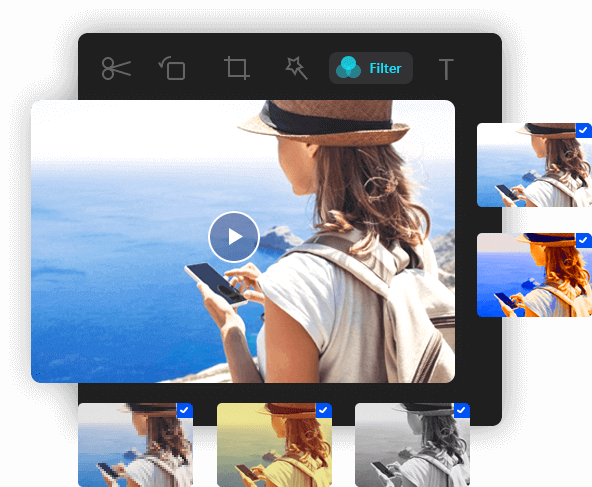

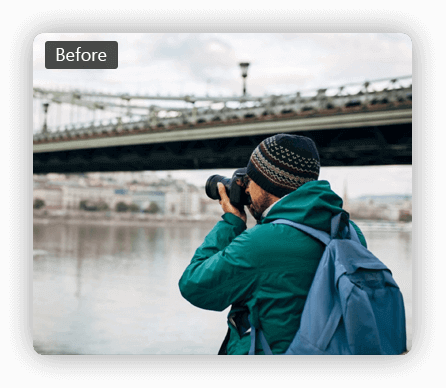
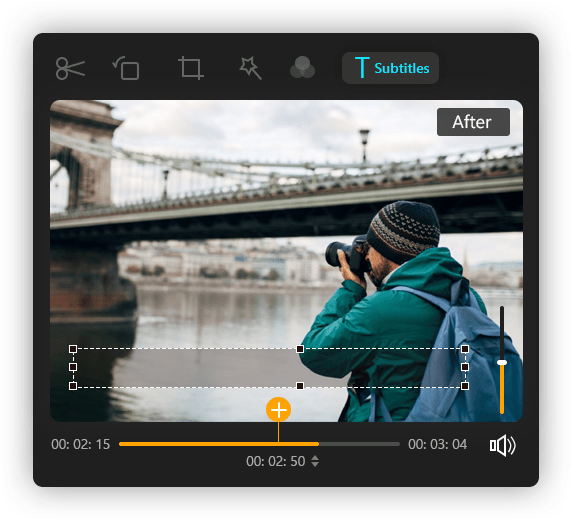
그는 다리 앞에서 셔터를 눌렀다.
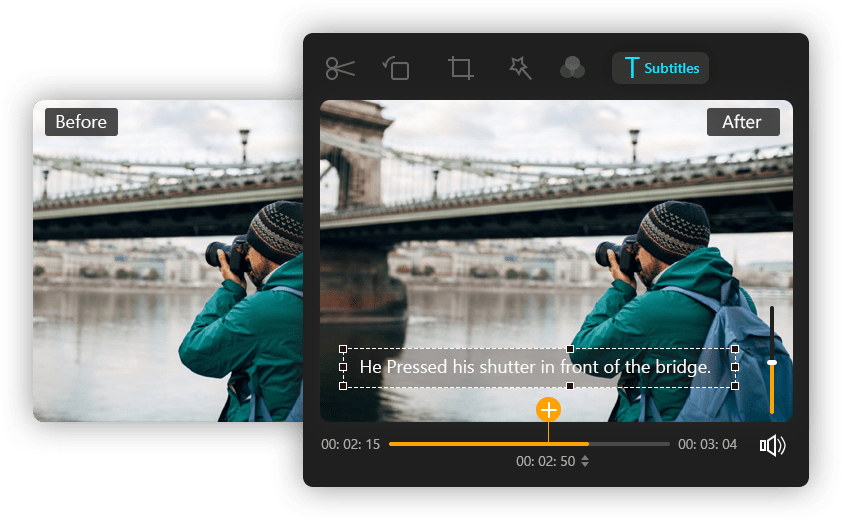
Aiseesoft Video Converter Ultimate를 사용하면 동영상에 외부 자막을 추가할 수 있습니다. 게다가 단일 오디오 트랙 또는 다중 오디오 트랙 추가를 지원합니다. 변환기를 사용하여 최대 볼륨을 높이고 증폭할 수도 있습니다. 그리고 오디오나 자막 트랙이 이미지와 동기화되지 않으면 짜증이 납니다. 이 강력한 변환기의 내장 지연 기능 덕분에 이 동기화 문제를 쉽게 해결할 수 있습니다. 동영상 게시 여부와 관계없이 이 도구를 사용하여 자막과 오디오 트랙을 추가하고 조정하는 것이 좋습니다.
3D 영화를 보는 것은 흥미로울 수 있지만 모든 소프트웨어가 3D 기능을 지원하는 것은 아닙니다. Aiseesoft Video Converter Ultimate의 3D Maker 도구를 사용하면 비디오에 3D 효과를 쉽게 추가하고 3D 안경으로 3D 경험을 충분히 즐길 수 있습니다. 또한 출력 형식을 선택하고 높은 출력 품질을 선택할 수 있습니다. 애너글리프 옵션을 선택하고 분할 화면 옵션, 깊이를 선택하고 왼쪽 오른쪽 옵션을 전환할 수 있습니다.
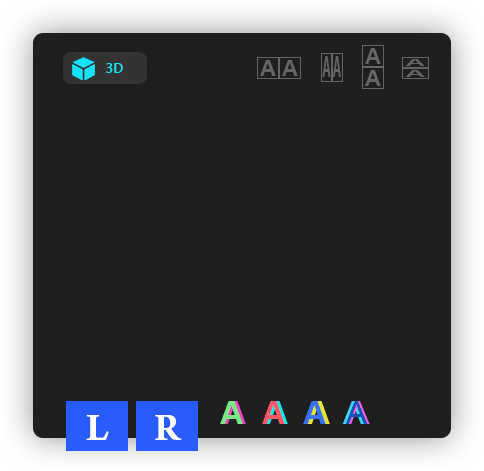


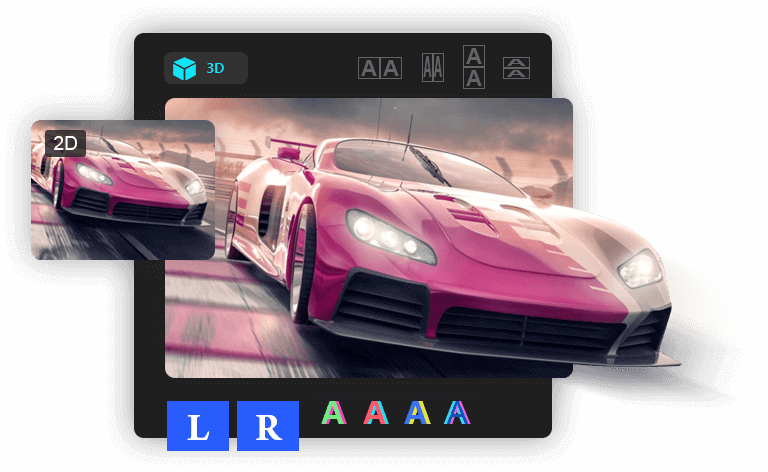

회전 및 뒤집기
동영상이 옆으로 촬영된 경우 시계 방향 또는 시계 반대 방향으로 회전할 수 있습니다. 필요에 따라 비디오 파일을 가로 또는 세로로 뒤집을 수도 있습니다.
자르기 크기
비디오에서 원하지 않는 가장자리를 제거하고 싶습니까? 자르기 기능을 사용하여 불필요한 부분을 모두 쉽게 제거하고 더 나은 시각적 경험을 얻으십시오.
비디오 다듬기
긴 비디오를 여러 세그먼트로 분할하려는 경우 이 비디오 변환기가 귀하의 요구를 충족할 것입니다. 슬라이더를 사용하여 비디오를 원하는 길이로 자를 수 있습니다.
클립 병합
이 강력한 편집기를 사용하면 둘 이상의 비디오 클립을 하나의 완전한 비디오 파일로 결합할 수도 있습니다. 따라서 편집 후 별도의 비디오를 병합하는 것이 더 쉬울 것입니다.
Aiseesoft Video Converter Ultimate를 사용하면 인공 지능을 통해 해상도 향상, 밝기 및 대비 최적화, 비디오 노이즈 제거, 비디오 흔들림 감소 등 여러 가지 방법으로 비디오 품질을 향상시킬 수 있습니다.
저화질 동영상을 1080p 및 4K와 같은 더 높은 해상도로 업스케일링하세요.
비디오의 밝기와 대비를 자동으로 최적화합니다.
비디오에서 먼지와 같은 비디오 노이즈를 제거하여 훨씬 선명하게 만드십시오.
영상 흔들림 문제를 줄이고 보다 안정적인 효과를 즐길 수 있도록 도와줍니다.
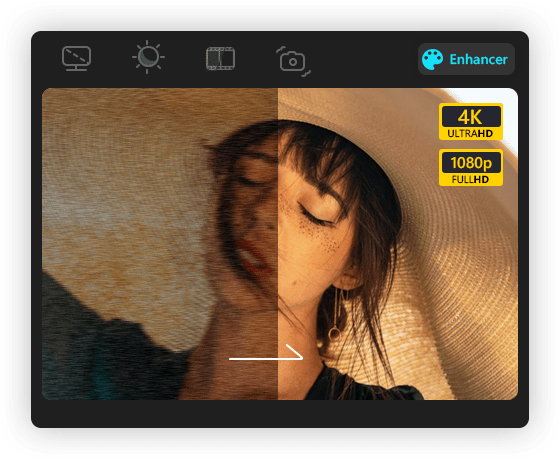
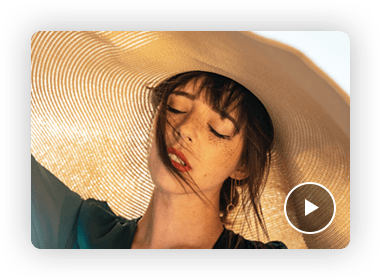
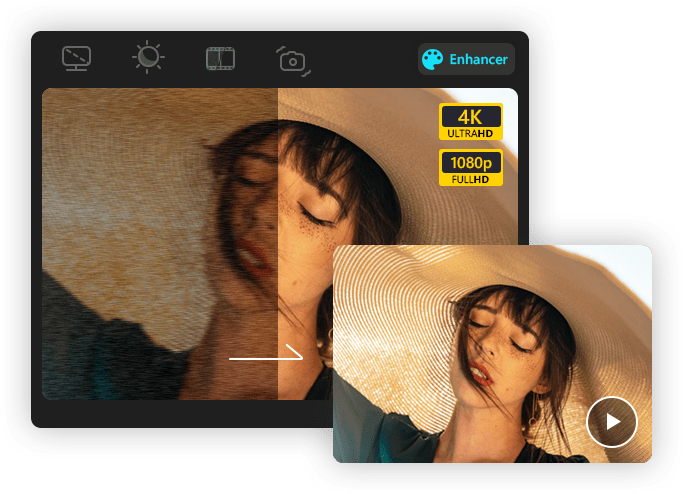
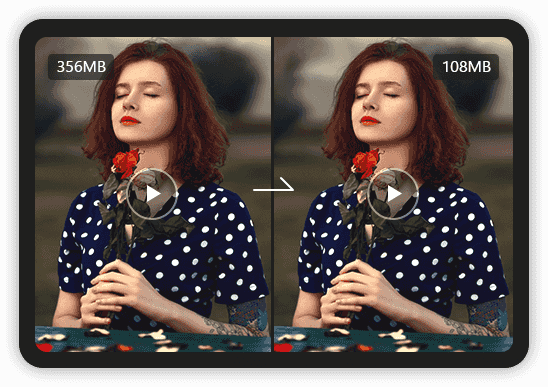
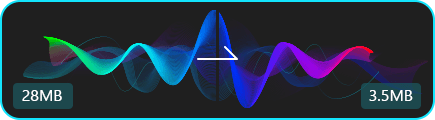

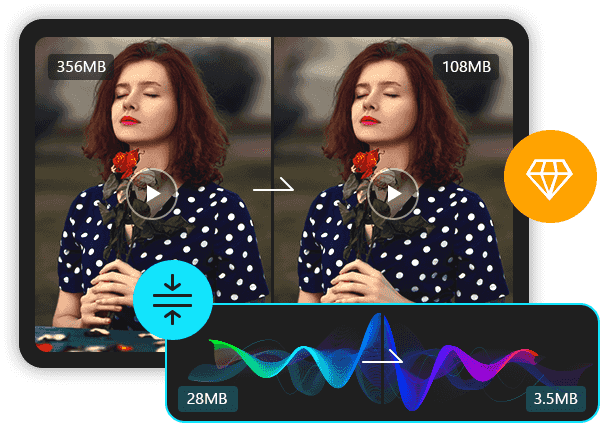
AI Video Compressor를 사용하면 큰 동영상을 작은 크기로 압축할 수 있습니다. 비디오 압축 외에도 이 소프트웨어를 사용하여 오디오 파일의 크기를 쉽게 줄일 수 있습니다. 압축시 품질 손실을 최소화 할 수 있습니다. 번거로움 없이 출력 형식을 설정하고, 클립 이름을 바꾸고, 크기를 좁히고, 해상도를 조정하고, 비트 전송률/샘플 속도를 변경할 수 있습니다. 또한 압축하기 전에 클립을 미리 볼 수 있습니다.
이 실용적인 워터마크 제거기는 비디오에서 워터마크와 로고를 완벽하게 제거하는 데 도움이 됩니다. 몇 번의 클릭만으로 성가신 워터마크/로고가 사라집니다. TikTok 비디오 등에서 워터마크를 제거하는 데 사용할 수 있습니다. 이 최고의 무료 비디오 워터마크 제거 소프트웨어를 사용하여 워터마크가 있는 영역을 선택하면 몇 초 안에 수정된 비디오를 얻을 수 있습니다. 또한 여러 개의 워터마크를 제거하거나 특정 기간 동안 제거할 수도 있습니다.
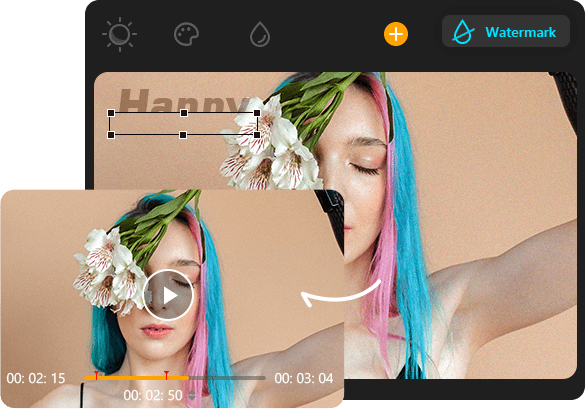
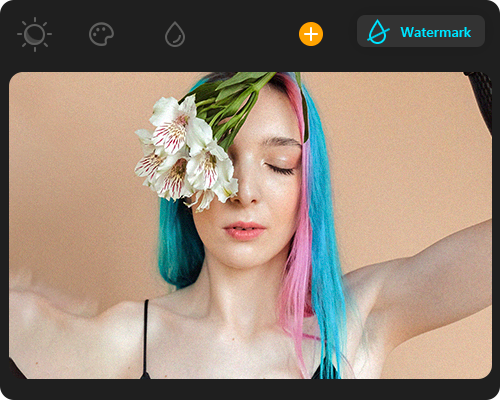
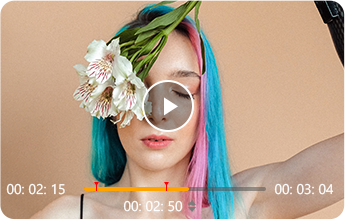

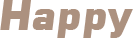


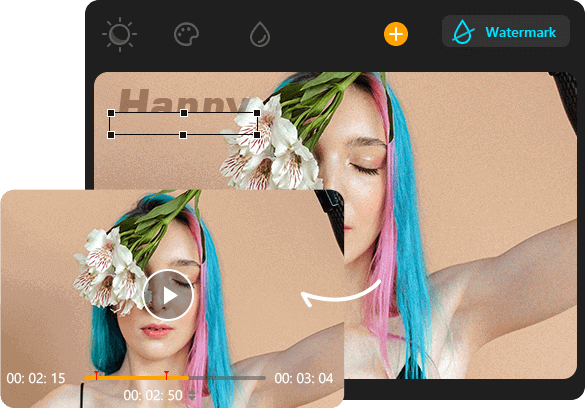
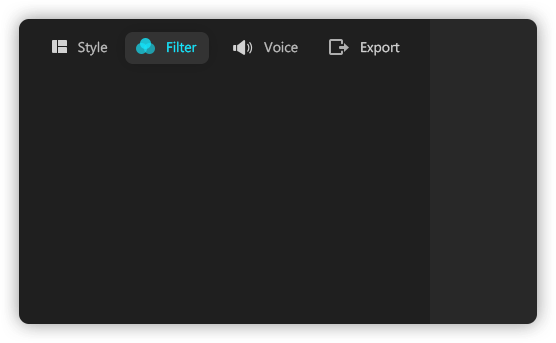
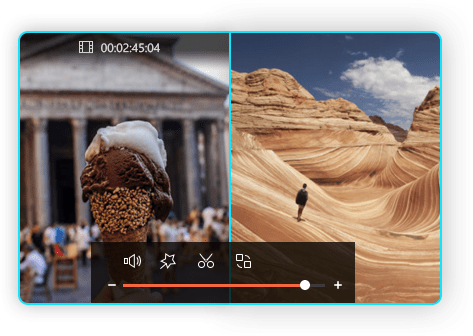






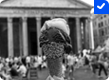


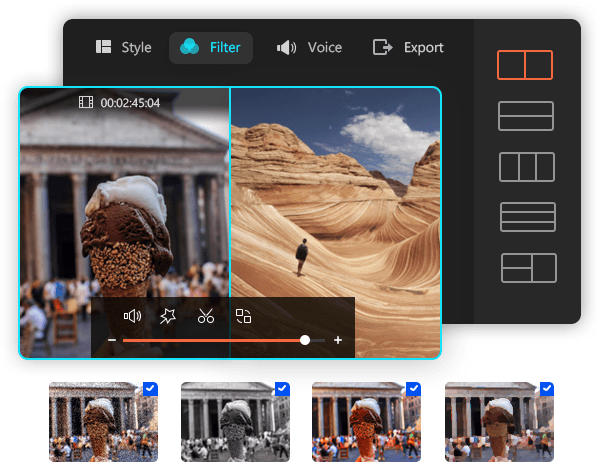
두 개 이상의 비디오를 프레임에 넣고 동시에 재생하고 싶습니까? 이 비디오 변환기에는 비디오를 나란히 놓을 수 있는 분할 화면 비디오 편집기가 장착되어 있습니다. 분할 화면 효과를 적용하면 하나와 다른 것 사이의 관계를 명확히 하고, 비디오에 반응을 추가하고, 비디오를 더욱 매력적으로 만들 수 있습니다. 한편, 다양한 분할 화면 레이아웃, 필터 및 기타 비디오 편집 기능이 함께 제공됩니다.
비디오 편집 옵션이 만족스럽지 않습니까? MV 기능을 사용해 보세요. 위에서 언급한 비디오 편집 기능을 기반으로 MV 기능은 요구 사항은 높지만 시간과 기술은 적은 사용자를 위해 설계되었습니다. 몇 분 안에 멋진 비디오를 제작할 수 있습니다.

직접 사용할 수 있는 많은 테마를 제공합니다. 특정 테마를 선택한 후 전환, 필터, 배경 음악을 동영상과 사진에 자동으로 적용할 수 있습니다.
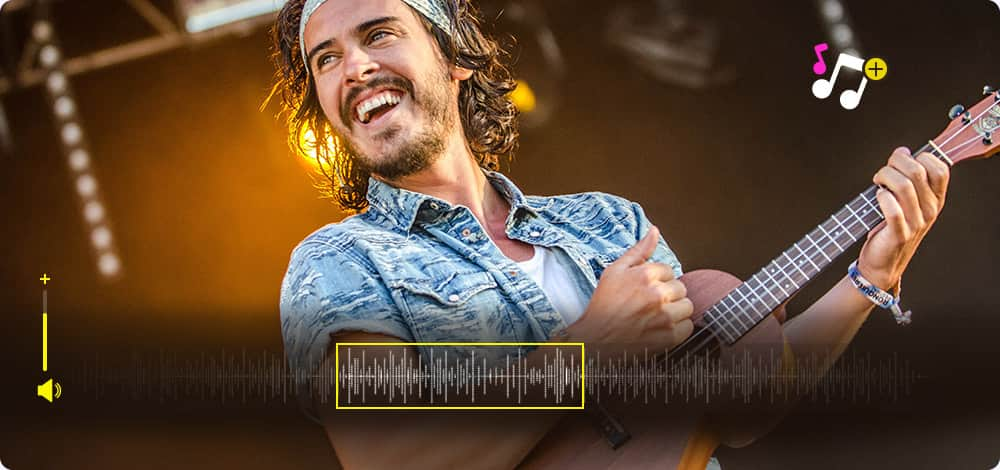
BGM은 커스터마이징이 가능합니다. 테마의 BGM을 직접 사용하거나 자신의 음악을 BGM으로 사용할 수 있습니다. 지연 시간, 볼륨 및 페이딩 효과를 조정할 수 있습니다.
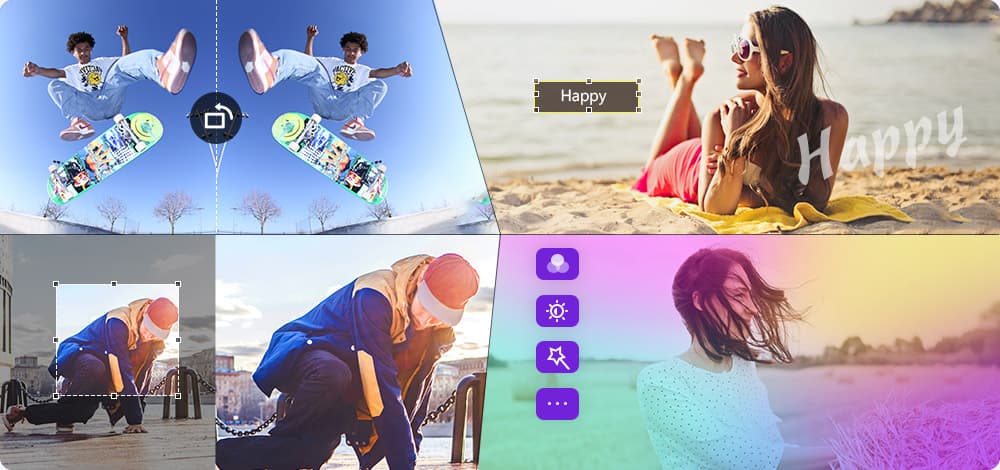
로드한 모든 비디오 또는 사진을 편집할 수 있습니다. 비디오 또는 사진에 회전, 자르기, 효과 조정, 워터마크 추가를 할 수 있습니다. 각 사진의 재생 시간을 설정할 수 있습니다. 편집 후 각 요소의 효과를 미리 볼 수 있습니다.
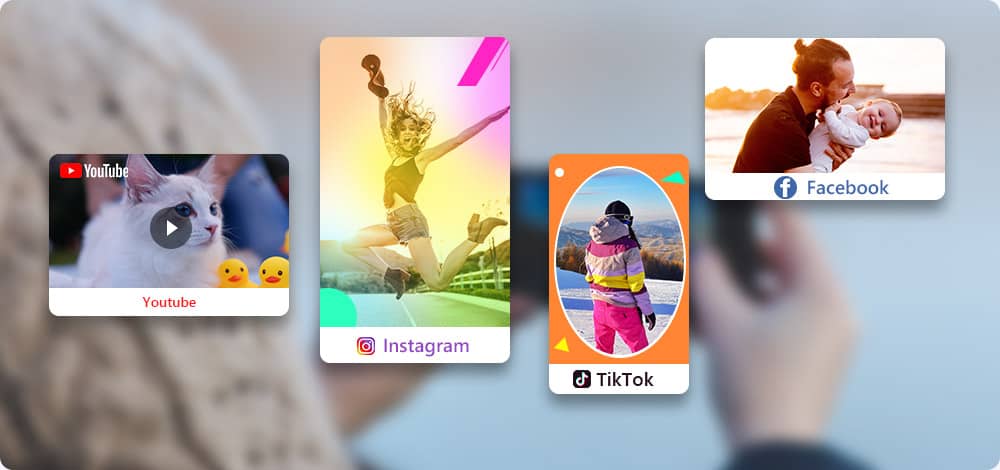
Facebook, Twitter, Instagram, TikTok, eBay 등과 같은 다양한 플랫폼의 적절한 크기로 비디오를 내보내는 데 도움이 되는 많은 프로필 옵션을 제공합니다.
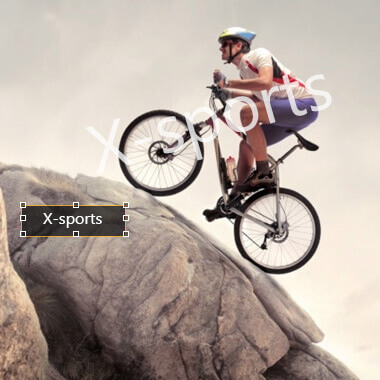
동영상에 특정 로고를 추가하고 싶을 때가 있습니다. 이 강력한 비디오 변환기를 사용하면 이미지나 텍스트를 워터마크로 직접 추가할 수 있습니다. 또한 워터마크의 글꼴, 색상, 크기, 회전 또는 위치를 조정할 수 있습니다.
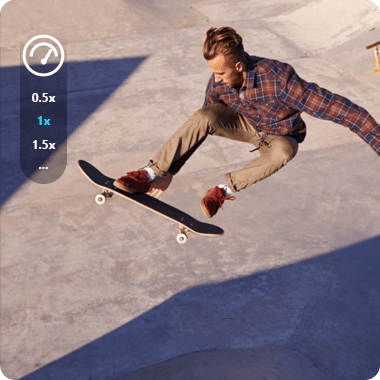
비디오 재생 속도를 높이거나 낮추려면 이 변환기를 사용하면 됩니다. 원래 속도를 0.125X, 0.25X, 0.5X, 0.75X, 1.25X, 1.5X, 2X, 4X, 심지어 8X까지 원하는 대로 빠르게 변경할 수 있습니다.
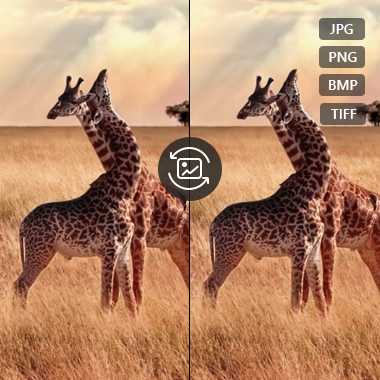
형식이 부적절한 사진이 많은 경우 도구 상자의 이미지 변환기 기능을 사용하여 이미지 형식을 일괄적으로 변경할 수 있습니다. 거의 모든 종류의 사진을 JPG/JPEG, PNG, BMP, WEBP 및 TIF/TIFF로 변환할 수 있습니다.
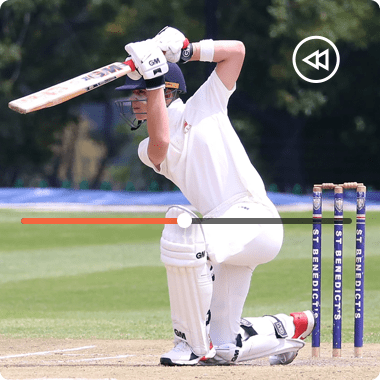
멋진 반전 기능을 사용하면 비디오의 모든 부분을 쉽게 반전하고 뒤로 돌릴 수 있습니다. 이 재미있는 재생 효과를 적용하면 재미있는 밈 비디오를 만들 수 있습니다. 그리고 그것은 놀라운 마술처럼 보일 것입니다.
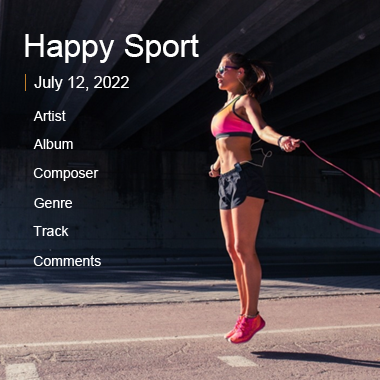
새로 만든 노래에 ID3 정보를 추가하고 싶습니까? 미디어 메타데이터 편집기 도구를 사용하여 제목, 아티스트, 앨범, 작곡가, 장르, 연도, 트랙 및 기타 설명과 같은 ID3 태그를 추가하고 편집할 수 있습니다. 원하는 대로 파일 날짜를 변경할 수도 있습니다.

GIF Maker 도구를 사용하면 MP4, MKV, AVI, WMV 등과 같은 비디오 클립에서 고품질 애니메이션 GIF 이미지를 만들 수 있습니다. 또한 번거로움 없이 여러 장의 사진을 업로드하고 결합하여 GIF를 생성할 수 있습니다.

1 단계파일 추가를 클릭하여 비디오 파일을 프로그램으로 가져옵니다. 또는 파일을 기본 인터페이스로 끌어다 놓을 수 있습니다.
2 단계창의 왼쪽 하단 모서리에 있는 출력 형식 막대를 클릭하여 대상 형식을 선택합니다. 프로필 사용자 정의를 클릭하여 출력 품질을 설정합니다.
3 단계모든 설정을 잘 마친 후 출력 폴더를 선택하고 모두 변환을 클릭하면 비디오/오디오 파일 변환이 시작됩니다.
여기에서 완벽한 가이드를 받으세요 ->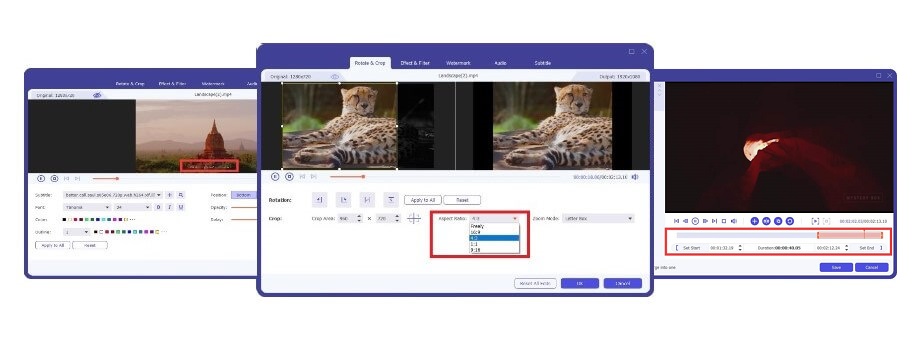
1 단계파일 추가를 클릭하여 비디오 파일을 프로그램으로 가져옵니다. 또는 파일을 기본 인터페이스로 끌어다 놓을 수 있습니다.
2 단계비디오 하단에 있는 편집 버튼을 클릭하여 비디오에 회전, 자르기, 효과, 필터, 오디오 트랙 및 자막을 추가합니다.
3 단계확인을 클릭하여 변경 사항을 적용합니다. 영상 하단의 잘라내기를 클릭하여 영상을 잘라내고 원하는 부분을 선택합니다.
여기에서 완벽한 가이드를 받으세요 ->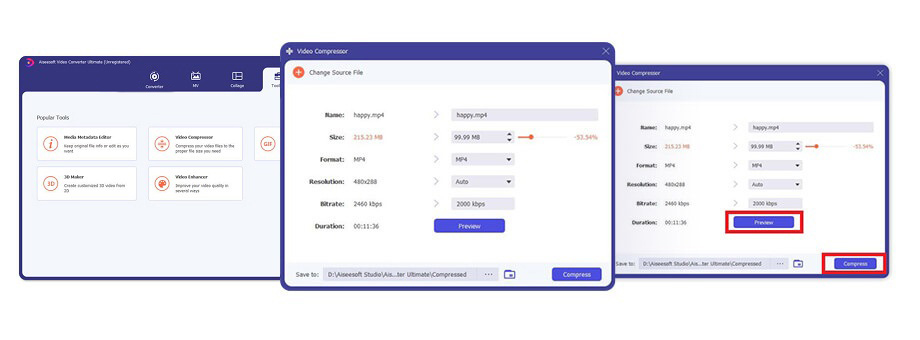
1 단계상단 메뉴에서 도구 상자를 클릭하고 비디오 압축기를 선택합니다. 압축할 비디오를 추가하려면 직사각형 영역을 클릭하십시오.
2 단계Video Compressor 창에서 비디오 이름, 크기, 출력 형식, 해상도 및 비트 전송률을 편집할 수 있습니다.
3 단계압축하기 전에 비디오를 미리 보려면 미리보기 버튼을 클릭하십시오. 그런 다음 압축 버튼을 클릭하여 압축을 시작합니다.
여기에서 완벽한 가이드를 받으세요 ->평생 라이선스
$62.45$49.96
1 Month 라이센스
$29.00$14.50